Google Play Windows 11. Tahukah kamu, kita dapat menjalankan aplikasi Android secara native di Windows 11 dengan menggunakan Windows Subsystem for Android (WSA); akan tetapi, itu mempunyai keterbatasan. OS windows yang baru hanya secara native mendukung Appstore Amazon dan bukan Google Play Store. Menjalankan aplikasi Android hanya sebuah opsi, dan semua hal atau kegiatan yang menggunakan Layanan Google Play tidak akan berfungsi.
Namun, kamu masih tetap dapat menginstal Google Play Store di Windows 11 untuk mengatasi hal tersebut. Berikut kami tunjukkan langkah-langkahnya.
Cara Menginstal Google Play Store di Windows 11
Seperti yang telah kita bahas diatas, kamu dapat menginstall dan menjalankan aplikasi Android di Windows 11. Namun, menyiapkan APK dan menginstalnya melalui Command Prompt bukanlah hal yang praktis. selain itu, kamu juga perlu mengonfigurasi ADB untuk menginstal aplikasi Android.
Solusinya adalah, kamu dapat menginstal Google Play Store dengan fungsi penuh untuk mengatasi masalah ini. Juga, ini memungkinkan bagi kamu untuk menjalankan aplikasi yang bergantung pada Layanan Google Play. Metode ini di temukan oleh AdeltaX Internal, yang telah mengunggah video yang menjelaskan seluruh prosesnya di YouTube.
Namun, ini adalah proses yang rumit dan melibatkan pengunduhan beberapa paket kecil dan kemudian memindahkannya. Untungnya, seorang pengembang (Yujinchang08) di GitHub telah menyederhanakan proses ini dengan penginstal WSA khusus.
Pemasang WSA terdiri dari paket WSA yang dimodifikasi dengan Magisk dan integrasi Open GApps. Magisk adalah utilitas akses root di mana Open GApps menawarkan paket Google Apps terbaru.
Untuk panduan ini, kita akan fokus pada metode kedua yang di ambil dari metode Yujinchang08 untuk menginstal Google Play Store di Windows 11. Jadi, mari kita mulai.
sebelumnya harap diperhatikan bahwa proses ini memerlukan penginstalan file paket yang dimodifikasi pihak ketiga dan mengandung beberapa risiko. Sebelum melanjutkan, di anjurkan untuk membuat restore poin terlebih dahulu di Windows 11 atau recovery drive. Opsi pemulihan ini akan membantu kamu membatalkan perubahan atau memperbaiki sistem jika terjadi hal-hal yang tidak diinginkan ketika proses berjalan.
Langkah 1: Uninstall Subsistem Android untuk Android
Jika kamu menginstal Subsistem Windows untuk Android, kamu dapat menghapus instalannya dari bagian Aplikasi & fitur.
Untuk menghapus instalasi WSA:
- Tekan Win + I untuk membuka panel Pengaturan.
- Buka tab Aplikasi di panel kiri.
- Selanjutnya, klik Aplikasi & Fitur.
- Cari dan klik Subsistem Windows untuk Android di bawah daftar Aplikasi.
- Klik tiga titik dan pilih Uninstall. Klik Copot pemasangan lagi untuk mengonfirmasi tindakan.
Langkah 2: Aktifkan Mode Pengembang ( developer mode ) di Windows 11
Mode Pengembang memungkinkan kamu untuk menjalankan aplikasi sideload dan mengakses fitur pengembang lainnya, termasuk menginstall aplikasi secara jarak jauh melalui layanan SSH.
Untuk mengaktifkan Mode Pengembang:
- Tekan Win + I untuk membuka aplikasi Pengaturan.
- Buka tab Privasi dan Keamanan ( Privacy and Security ) di panel kiri.
- Di panel kanan, klik Untuk Pengembang.
- Pindah ke Mode Pengembang dan atur ke On. Klik Ya untuk mengonfirmasi tindakan.
Langkah 3: Aktifkan Virtual Machine untuk Menjalankan Aplikasi Android
Kamu perlu mengonfigurasi Platform Virtual Machine dan Platform Windows Hypervisor untuk menjalankan Subsistem Windows untuk Android di Windows 11. Kamu bisa melewati langkah ini jika telah menginstal WSA sebelumnya.
Untuk mengkonfigurasi Virtual Machine:
- Tekan Win + S untuk membuka bilah pencarian.
- Ketik Fitur Windows dan kemudian klik Hidupkan atau matikan fitur Windows dari hasil pencarian.
- Di jendela Fitur Windows, pilih Platform Mesin Virtual dan Platform Windows Hypervisor.
- Klik OK untuk menyimpan perubahan dan Windows akan menginstal fitur yang dipilih. Restart PC kamu untuk menerapkan perubahan.
- Jika berhasil, kamu akan melihat pesan status pembaruan saat restart.
Langkah 4: Unduh Integrasi Subsistem Windows untuk Paket Android
Kamu dapat mengunduh versi penginstal WSA yang dimodifikasi dari repositori GitHub. Inilah cara melakukannya.
- Kunjungi repositori MagiskOnWSA dan masuk dengan akun GitHub kamu. Buat akun baru jika kamu belum memilikinya.
- Selanjutnya, klik Fork di sudut kanan atas halaman GitHub kamu. Ini mungkin memakan waktu beberapa detik, jadi tunggu sampai kamu melihat menu Forked from.
- Klik pada tab Action.
- Jika kamu melihat “Workflows aren’t being run on this forked repository”, lalu klik “I understand my workflows”, lanjutkan dan aktifkan.
- Di tab Action, klik Build WSA atau Magisk di bawah All workflow.
- Klik Jalankan Run workflow di panel kanan.
- Tautan unduhan ke APK magisk akan muncul di Pop up.
- Selanjutnya, ketik pico di bawah Variants of GApps. kamu juga dapat memilih varian lain jika kamu memahami apa yang kamu lakukan.
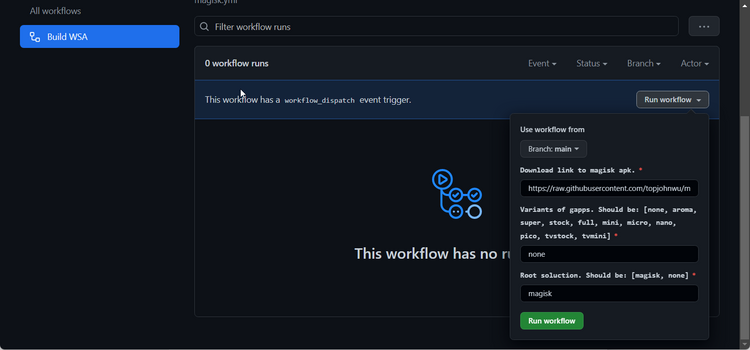
- Klik tombol Run workflow. kamu akan melihat pesan status Workflow run was successfully requested.
- Proses ini mungkin memerlukan beberapa saat untuk diselesaikan, biasanya sekitar beberapa menit. Setelah selesai, kamu akan melihat tanda centang hijau yang menunjukkan bahwa proses telah selesai.
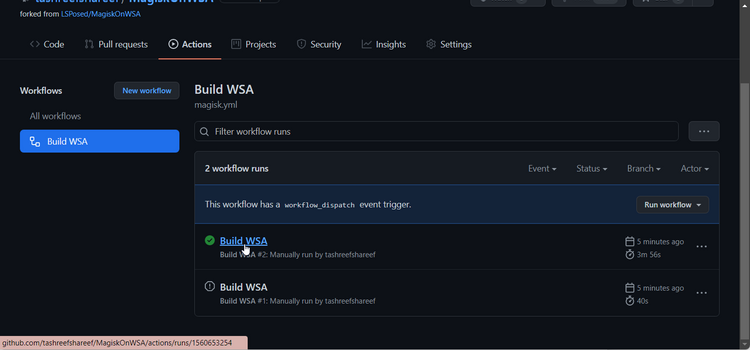
- Klik pada label Build WSA atau Magisk yang sudah selesai.
- Gulir ke bawah ke bagian Artifacts. Di sini kamu akan melihat versi ARM dan X64.
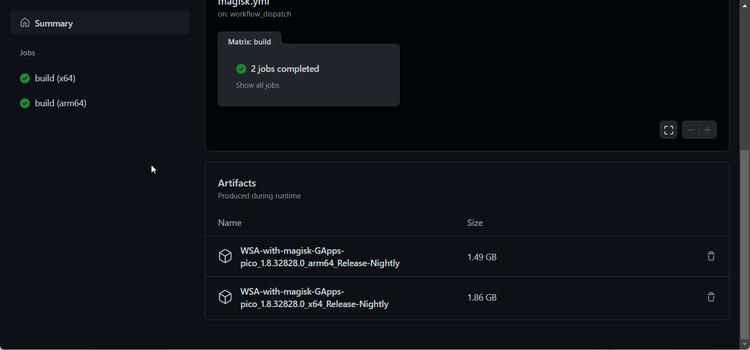
sesuaikan dengan versi CPU kamu, klik WSA with Magisk GApps yang sesuai (ARM atau X64). hal ini tergantung pada kecepatan Internet kamu, mungkin diperlukan beberapa saat untuk mengunduh paket.
Langkah 5: Instal Google Play Store di Windows 11
Setelah unduhan selesai, ikuti langkah-langkah ini untuk menginstal Subsistem Windows untuk Android dan Google Play Store
- Klik kanan pada folder zip yang diunduh (WSA-with-magisk-GApps-pico_1.8.32828.0_x64_Release-Nightly) dan pilih
- Ekstrak. Pilih lokasi dan ekstrak kontennya.
- Buka folder WSA dengan Magic GApps.
- Di dalam folder, cari file Install.ps1.
- Klik kanan pada file, dan pilih Jalankan dengan PowerShell.
- instal ps1 run dengan powershell
- Klik Buka untuk mengonfirmasi. Skrip PowerShell akan mengeksekusi dan menampilkan pesan operasi selesai dengan sukses.
- kamu mungkin melihat beberapa pemberitahuan penginstalan baru. Script akan menginstal Subsistem Windows untuk Android dan Google Play Store dan menutup jendela PowerShell.
- Klik Izinkan akses untuk Peringatan Keamanan Windows untuk mengizinkan paket Subsistem Windows untuk Android terhubung ke jaringan kamu.
- Setelah selesai, tekan Win + S untuk membuka bilah pencarian Windows.
- Ketik Subsistem Windows untuk Android dan buka dari hasil pencarian.
- Pastikan Mode Pengembang diatur ke Aktif.
- Kemudian, klik Kelola Pengaturan Pengembang di bawah Mode Pengembang untuk memulai ulang subsistem.
- Klik Izinkan/Ya jika diminta oleh Windows Firewall.
- Klik Mulai, dan kamu akan melihat ikon aplikasi Play Store.
- Buka Play Store dan masuk dengan akun Google kamu. Saat kamu masuk, layanan Google Play dapat melakukan sinkronisasi kontak rutin dan tugas lainnya.
Sekarang kamu dapat menginstal aplikasi Android di Windows 11 dari Google Play Store. Namun, beberapa aplikasi mungkin masih tidak berfungsi dengan baik karena pembatasan wilayah dan lisensi.
Mampu menjalankan aplikasi Android secara native di Windows 11 menjadi salah satu solusi dibandingkan memakai emulator Android yang terkadang berat. Sekarang dengan Play Store yang bisa berfungsi penuh, kamu dapat menginstal sebagian besar ( walau tidak semua ) aplikasi Android tanpa sideloading.
Namun begitu, untuk aplikasi yang tidak tersedia di Play Store, kamu dapat melakukan instalasi apk ( sideload ) di PC Windows 11 kamu dengan menggunakan Command Prompt atau WSA Tools. makeuseof
Originally posted 2022-02-06 04:09:40.
Incoming search terms:
- Cara Menginstall Google Play Windows 1
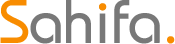 Kamarblogger Informasi seputar Sosial Media, Aplikasi Android, Info Forex dan Harga Emas
Kamarblogger Informasi seputar Sosial Media, Aplikasi Android, Info Forex dan Harga Emas